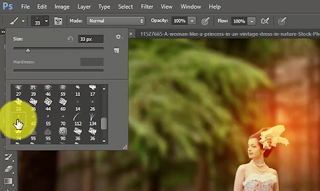How are you All?
Today, I will discuss with you how you can easily make an extraordinary image
in Photoshop. If you do not know anything, then there is no need to worry,
because everything I have mentioned so beautiful that you can easily
understand.
If there is any problem that you can still watch the video. I hope you will not have any problems with this tutorial. Also you can check here to learn about Adobe Photoshop or If you need more advance tutorial about Photoshop Photo Effects Tutorial then you can visit this channel Sharjina Afrin.
First, open the image in Photoshop, you need to select the image model. Magnetic lasso tool to select first, I'll click on the image of the model, such as the following image
Then gradually I'll cut to the image at the image of the model. Like the image below
Click on the model's image will remain separate for ctrl + J. Like
the image below
Then drag the image of the model will draw on the background of
the image. Like the image below
Then select the background layer. click on the filter - blur -
blur field. Like the image below.
The Blue's 16 pixels. Click OK. click history brush tool to Remove blur the image below.Then right click and click on Layer 1 will convert to smart object. for another new layer click 'create a new layer' again. Like the image below.

Right-click on the layer 2, then click on create clipping mask. Like the image below
Click on the background layer and will click on this icon. Like the image below
Click on the Color Balance and Change syan +69, yellow -25. then create a new layer again and this is layer 3. now click on the layer 3 and take over the 1st position. Then, by clicking on the color will change color. Like the image below.
We will then select the brush tool. Like the image below
Click once in the middle of the image. Like the image below
Then click on the lights will be hard to Normal. Like the image below
Change opacity to 85%. Like the image below
now click
the background and create a new layer again and that is layer 4. click on the
layer 4 and take over the 1st position. Click on the icon Like the image below.
Click solid color and change color to black. Change opacity to 17%. Click on the gradient tool. Like the image below.
And to change the background color to black. Like the image below.
Hold the
mouse pointer and drag it on the image. Like the image below.
create a new
layer again and that is layer 5. Change the color to orange.
Now click brush
too and change the brush. Like the image below.
Now apply
the brush on the image. Like the image below.
Photoshop Photo Effects Tutorial - Photoshop Effects
4/
5
Oleh
test